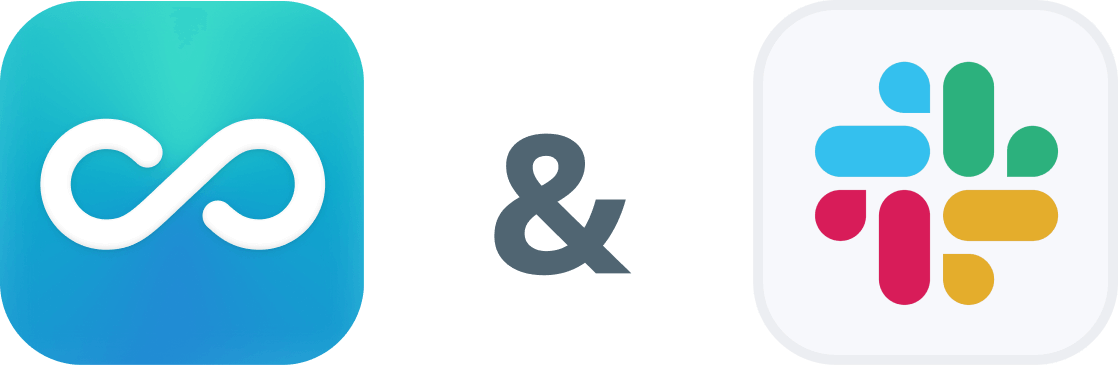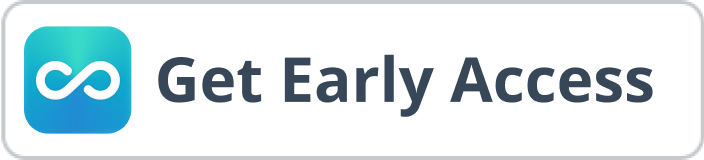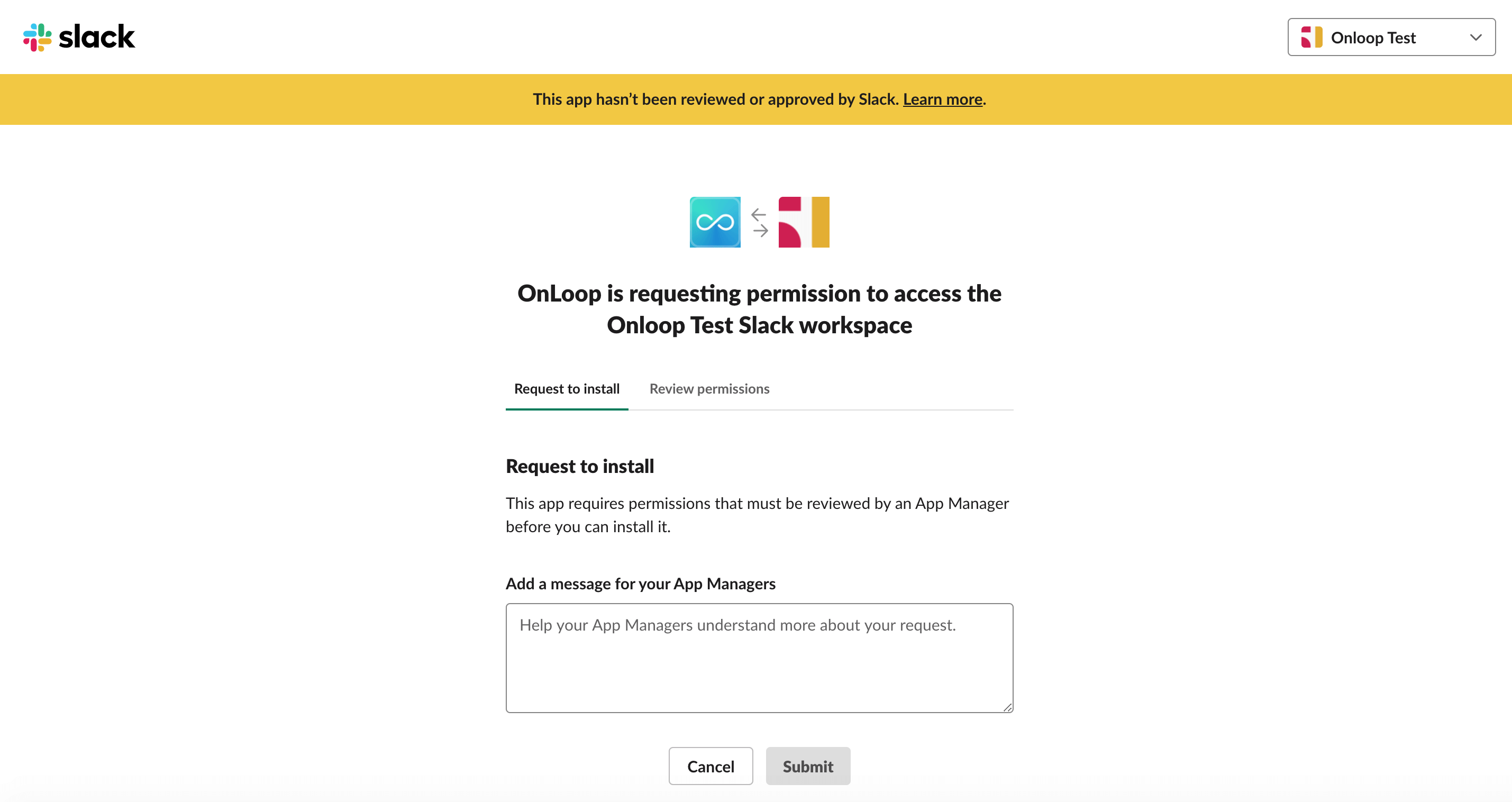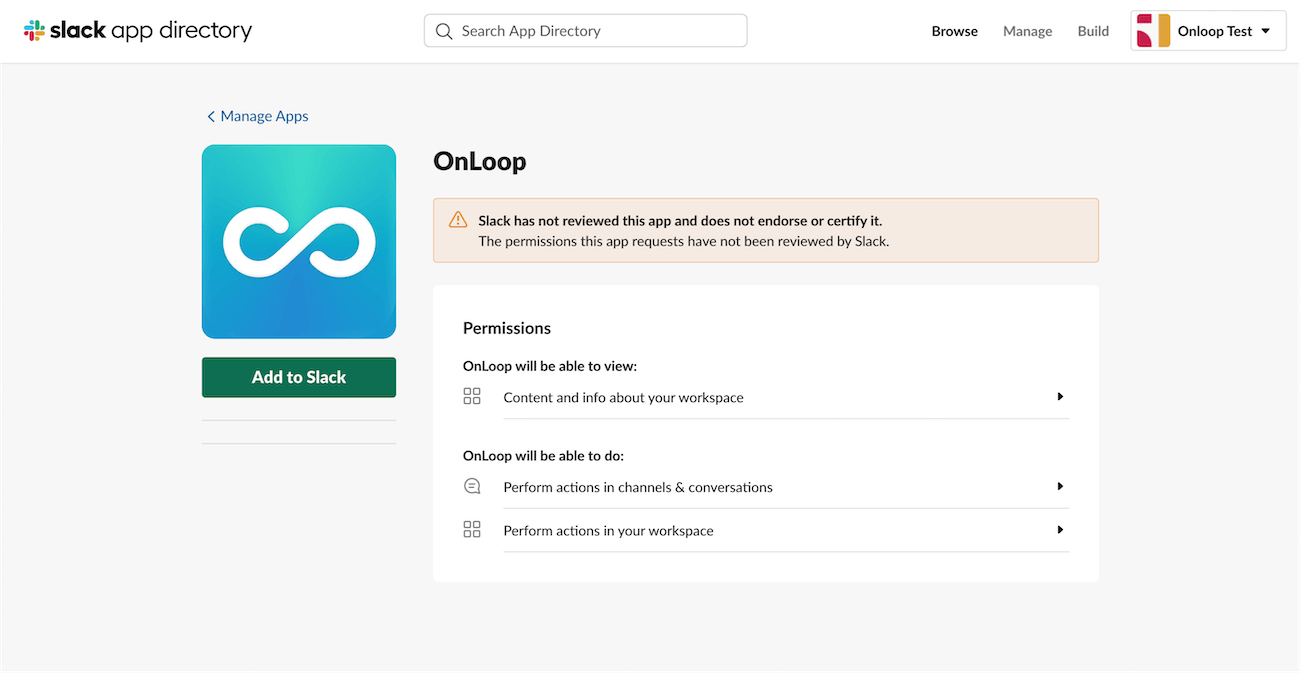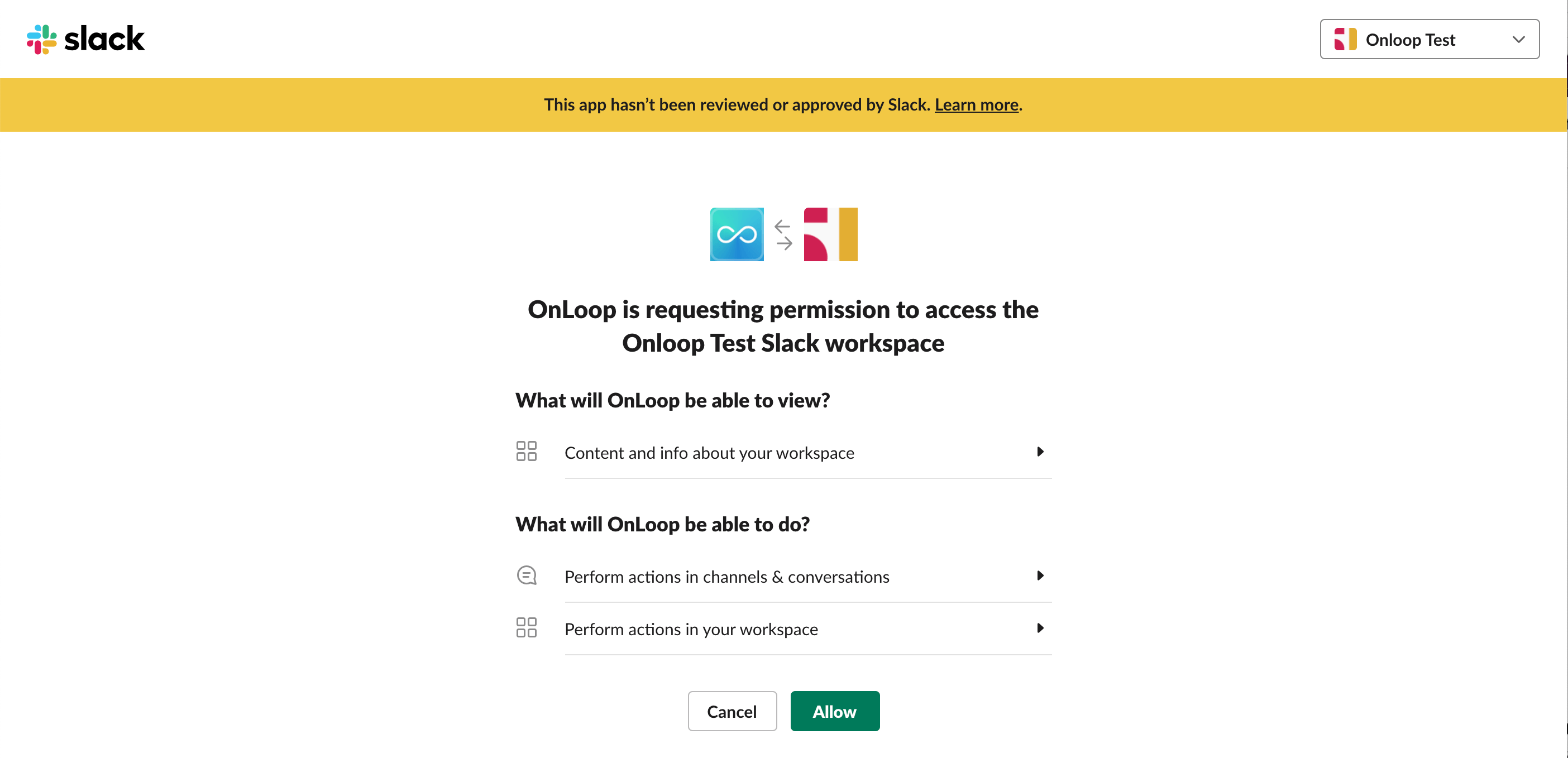Don’t let the good stuff slide
Someone messaged you on Slack about a meeting you nailed, or sent a good tip for next time. Instead of losing the insights that make you better, send them to OnLoop. Click More Action on an existing message, select Make a Capture and turn that message into a valuable tool for your growth.
Capture in the flow of work
When you or someone else does something that stands out, simply type /capture Enter in any Slack channel or chat to start Capturing immediately.
How to link OnLoop to Slack
- Open your OnLoop app, click on the hamburger menu and tap Slack
- Click on the Sign in with Slack button and enter your Slack workspace URL
- Click Continue with Google and make sure you’re using your work email address

If you don’t see OnLoop in Slack right away…
Hover over the Slack message you want to save and select More Actions (3 dots) and in More message shortcuts search and select OnLoop.
Tip: Type /capture into a message field and press Enter to start a capture!
Are you the first in your org to use OnLoop?
Follow these steps to install OnLoop to your Slack workspace so your team can link their accounts. Note: this only needs to be done once
By adding OnLoop to Slack, anyone in your Workspace can use it. (Good on you for going first!)
- Click the Add to Slack button from your desktop
2. Select the right Workspace ID from the top right drop-down and click “Allow”
Pro Tip: If you have more than one Slack account, check to make sure you’re installing in the right one
3. After that, you will see the Request App Manager Permission Screen:
Copy and paste the message below into the Add a message… field:
Hi, I’m piloting an app called OnLoop that I feel could really help our team by building the habit of regular reflection and feedback. They’re currently in the process of getting approved for the Slack App Directory and require minimal permissions.
Click Submit, which will send the request to your App Managers. Note: The yellow banner at the top is expected as our Slack app is still in Beta. You should see the following screen to know it went through:
Once OnLoop is approved by your App Managers, you will get a message in your Slackbot channel saying the request to install OnLoop has been approved. Now you just need to click on the Go to App Directory button.
You’ll now see the OnLoop Slack App page and should click on the green Add to Slack button.
You’ll see this Request Permission Screen:
Then, click Allow.
Once you finish, you and your team can link your OnLoop account with Slack as mentioned above.
If you need any additional help, please contact our support.